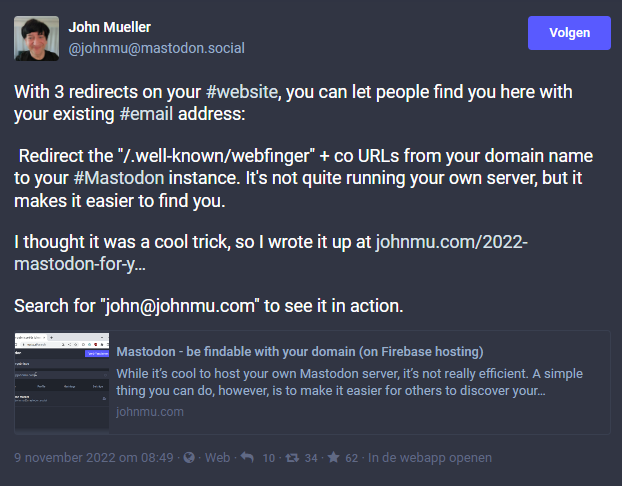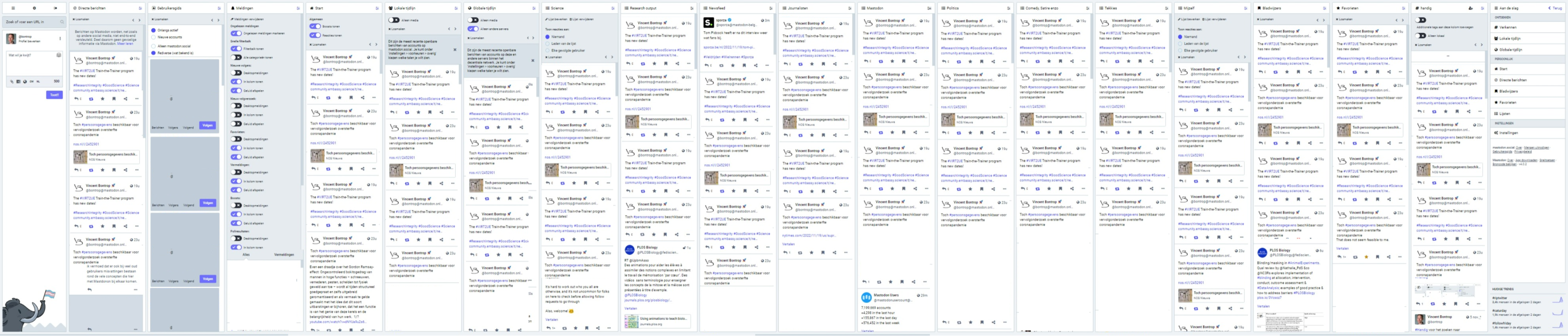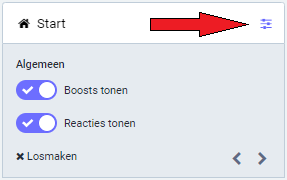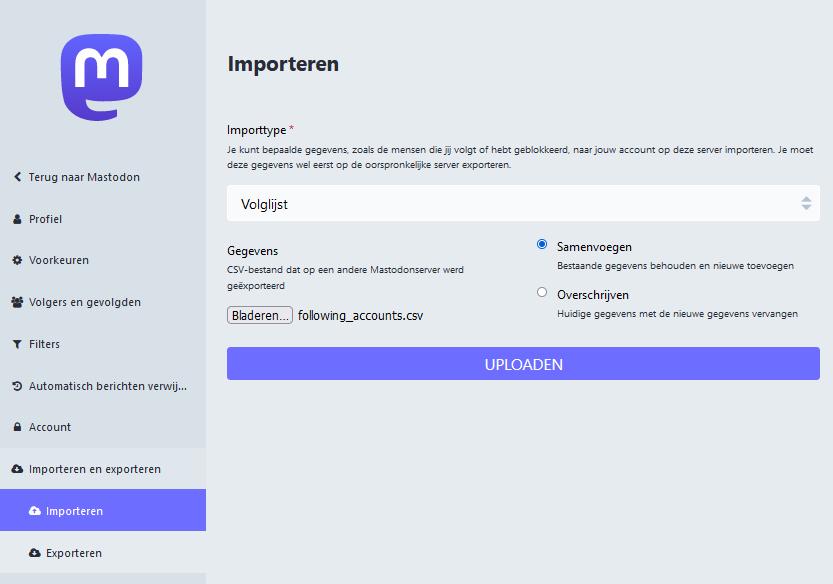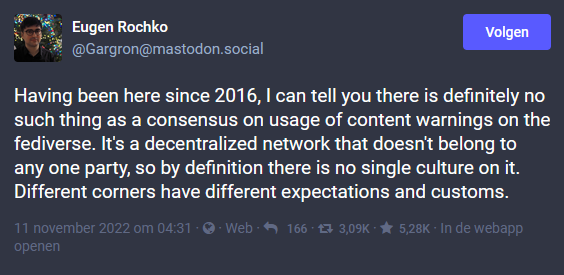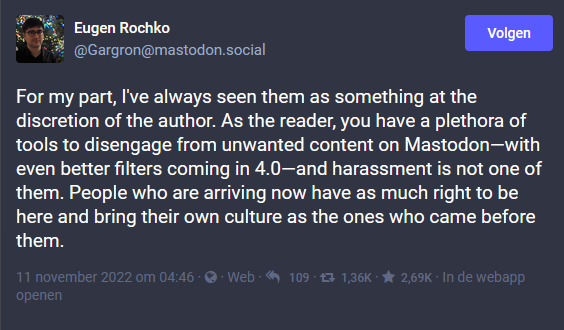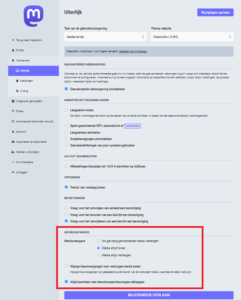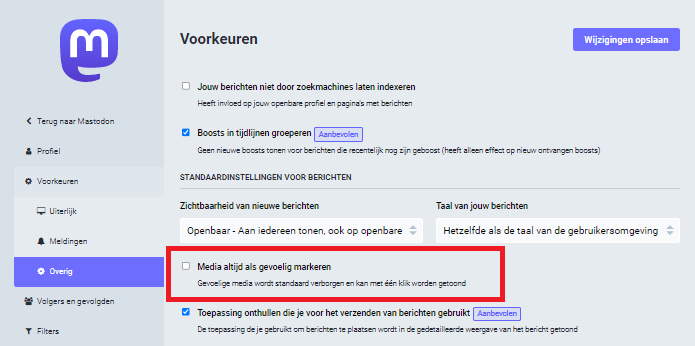Mastodon, een paar handigheidjes voor gebruikers gebundeld
Laatst bijgewerkt op: 17 december 2022, 02:17 uur
Om andere ‘newbie’ Mastodon gebruikers op weg te helpen verzamel ik op deze pagina tips en handigheidjes die van pas kunnen komen bij het ontdekken van Mastodon.
Het is een levend document, voornamelijk bedoeld als persoonlijk naslagwerk. Mocht ik nieuwe trucs tegenkomen dan zal ik deze aan deze pagina toevoegen zodat ook andere gebruikers deze eventueel kunnen gebruiken.
Index
- Aanbevolen servers voor ‘Science’ en ‘Research’
- Link verification (met code tussen <head> elementen)
- Zoeken en gevonden worden met behulp van eigen e-mailadres
- Gebruik van geavanceerde webomgeving en meerdere kolommen
- Oude Twitter vrienden terugvinden op Mastodon
- Gebruik ‘Content Warning’ (CW)
- Handleidingen, uitleg en andere hulpdocumenten (naslagwerk)
Aanbevolen servers voor ‘Science’ en ‘Research’
Voor #Science en #Research kan ik de volgende servers aanbevelen:
- akademienl.social van @RHoogstraat@akademienl.social
- fediscience.org van @FrankSonntag@fediscience.org
Link verification (met code tussen <head> elementen)
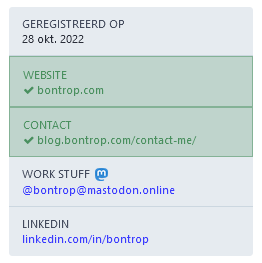
Screenshot: (Gebruikersprofiel) Het vinkje en de groene kleur geven aan dat de betreffende verwijzingen zijn geverifieerd.
Anders dan het verificatieproces bij Twitter is het met Mastodon mogelijk om jezelf te verifiëren met behulp van je eigen website.
Stap 1. Om het een en ander te laten werken moet er een zogenaamde ‘verificatie link’ op de website worden geplaatst (of op een ander persoonlijk profiel dat HTML-code toelaat). De ‘verificatie link’ die de gebruiker op diens website moet opnemen is te vinden is onder ‘Instellingen>Profiel>Uiterlijk‘. Als bezoekers op de link klikken die nu op de website staat worden zij doorgestuurd naar het profiel op Mastodon. De gebruiker kan zelf bepalen welke omschrijving of tekst er in de link komt te staan (de standaard tekst die uit het profiel wordt gekopieerd bevat als beschrijving ‘Mastodon’).
Stap 2. Nadat de ‘verificatie link’ aan de website is toegevoegd moet vervolgens de URL van de website nog worden ingevuld bij de metadata van het profiel van de gebruiker. Nadat de wijzigingen aan het profiel zijn opgeslagen kan het even duren voordat de bij de metadata opgegeven URL(s) groen kleuren.
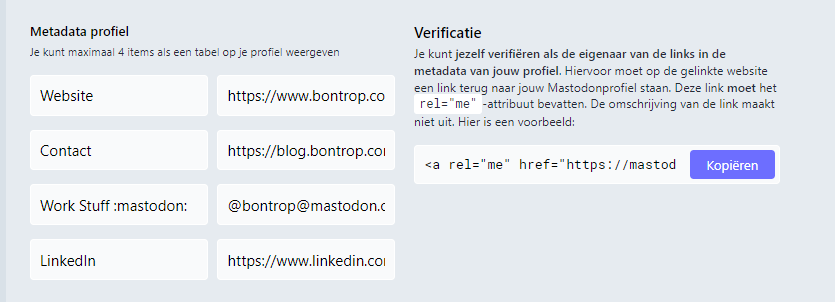
Screenshot: (Instellingen > Profiel > Uiterlijk) Bij de metadata van het profiel (links op de afbeelding) moet de URL worden opgegeven van de website waar de ‘verificatie link’ (rechts op de afbeelding) is opgenomen.
Alternatief: opnemen tussen de <head> elementen
Stap 3. In plaats van (wéér) een extra link op je website (zie stap 1) is het ook mogelijk om, na aanpassing van de HTML code, de ‘verificatie link’ tussen de <head> elementen van de index file van de website te plaatsen. De link die is gekopieerd vanuit het Mastodon profiel moet deels (rood gemarkeerd) worden aangepast van:
<a rel="me" href="https://mastodon.social/@bontrop">Mastodon</a>
naar
<link rel="me" href="https://mastodon.social/@bontrop">
De aangepaste ‘verificatie link’ kan nu worden ingevoegd tussen de <head> elementen in de index-file. Voer vervolgens stap 2 (hierboven) uit. Zodra de servers tijd hebben gehad een en ander bij te werken zal de link in het groen worden weergegeven in het Mastodon profiel.
Let op: Dit is een voorbeeld waarbij ik mijn eigen ‘verificatie link’ heb gebruikt. Voor de ‘copy-pasters’ onder ons, vergeet dus niet (indien nodig) het adres van de Mastodon server/instance aan te passen alsmede de gebruikersnaam.
Bron (aangezien ik dit niet zelf heb bedacht): Add a verified website to your Mastodon account using link tag (updated 28 mai 2022). barrd.dev.
Meer informatie over ‘Link verification’, zie de Mastodon documentation (onder ‘Profile metadata’).
Zoeken en gevonden worden met behulp van eigen e-mailadres
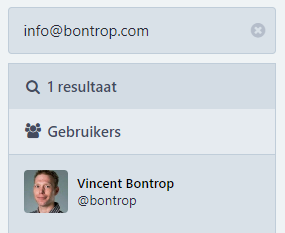
Screenshot: Zoekresultaat na het zoeken op eigen e-mailadres. Door een re-direct op het eigen domein wordt er verwezen naar het profiel op Mastodon.
Een andere grappige truc die ik op Mastodon vond was het zoeken en gevonden worden met behulp van je e-mailadres. De truc is nader uitgewerkt in een blogpost van John Mueller.
In het kort komt het er op neer dat bij het zoeken naar gebruikers de Mastodon sever kijkt of de opgegeven gebruiker (in de vorm van gebruikersnaam@server.naam) aanwezig is op het domein van de server (server.naam). Door een verwijzing toe te voegen aan het domein van de website zal de Mastodon server worden doorverwezen naar het profiel van de gebruiker op Mastodon en deze vervolgens ook weergeven bij de zoekresultaten. Dit wordt ook wel een re-direct genoemd.
Om deze truc ook voor mij te laten werken heb ik de volgende regels toegevoegd aan de .htaccess file van mijn website (in de root-folder):
RewriteEngine On RewriteRule ^.well-known/host-meta(.*)$ https://mastodon.social/.well-known/host-meta?resource=acct:gebruikersnaam@mastodon.social [L,R=301] RewriteRule ^.well-known/webfinger(.*)$ https://mastodon.social/.well-known/webfinger?resource=acct:gebruikersnaam@mastodon.social [L,R=301] RewriteRule ^.well-known/nodeinfo(.*)$ https://mastodon.social/.well-known/nodeinfo?resource=acct:gebruikersnaam@mastodon.social [L,R=301]
Let op voor de ‘copy-pasters’ onder ons: dit betreft een voorbeeld, vergeet dus niet het adres van de Mastodon server aan te passen alsmede de gebruikersnaam.
Mede omdat ik niet de vaardigheden heb om dit zelf te bedenken ben ik altijd blij met mensen zoals John Mueller.
Bron: Mastodon – be findable with your domain (on Firebase hosting) (08-11-2022). John Mueller’s randoms.
Gebruik van geavanceerde webomgeving en meerdere kolommen
Niet alleen omdat ik van mijn hele schermbreedte gebruik wil maken maar ook omdat ik niet telkens nieuwe pagina’s wil inladen als ik iets wil zien, heb ik de geavanceerde webomgeving ingeschakeld.
“Wanneer je van de hele schermbreedte gebruik wilt maken, stelt de geavanceerde webomgeving je in staat om meerdere verschillende kolommen te configureren. Hiermee kun je zoveel mogelijk informatie op hetzelfde moment bekijken, zoals: Start, meldingen, de globale tijdlijn, meerdere lijsten en hashtags.“
Om de geavanceerde webomgeving in te schakelen gaan naar “Instellingen > Voorkeuren > Uiterlijk” en vink het betreffende vakje aan.
Nadat de geavanceerde webomgeving is ingeschakeld kunnen de volgende kolommen worden ‘vastgezet’.
- Start tijdlijn
- Lokale tijdlijn
- Globale tijdlijn
- Meldingen
- Directe berichten
- Lijsten
- Favorieten
- Bladwijzers (bookmarks)
- Hashtags
- Gebruikersgids
Klik op het ‘Instellingen’ symbool bovenaan de kolom, aan de rechterzijde, om het instellingenmenu te openen en de kolom vast te zetten. Naast ‘Vastzetten’ van de kolom bevat het menu in een aantal gevallen ook nog een aantal andere instellingsopties. Het is zeker aan te bevelen om op een rustig moment al deze verschillende opties nader te verkennen.
Oude Twitter vrienden terugvinden op Mastodon🔎
Er zijn inmiddels een aantal tools beschikbaar om te kunnen zoeken naar je oude Twitter volgers en gevolgden.
- Debirdify (also scans lists, blocklists, mutelists)
https://pruvisto.org/debirdify/ - Fedifinder
https://fedifinder.glitch.me/ - Twitodon (Twitodon will scan your Twitter “following” list, checking to see if any of those accounts have also used this service)
https://twitodon.com/
Het scannen levert CSV-bestanden op die in Mastodon geïmporteerd kunnen worden (Instellingen > Importeren en exporteren > Importeren).
Om je lijst met volgers te kunnen importeren:
- Ga naar: Instellingen > Importeren en exporteren > Importeren
- Selecteer het juiste importtype (standaard op ‘Volglijst’, let dus op bij importeren ‘Blokkeringslijst’
- Selecteer ‘Samenvoegen’
- Upload het CSV-bestand
- Controleer voor de zekerheid of de instellingen correct staan (mn. van belang bij importeren ‘Blokkeringslijst’)
- Klik nu op ‘Importeren’ en geef de server even de tijd om alles te verwerken.
Gebruik ‘Content Warning’ (CW)
Een beetje context
Met de Mastodon software is het op elke server mogelijk om afbeeldingen en teksten als gevoelig te markeren alvorens deze door de gebruiker worden geplaatst. Afbeeldingen kunnen afzonderlijk als gevoelig worden gemarkeerd. Als de tekst als gevoelig wordt gemarkeerd dan worden eventuele afbeeldingen automatisch meegenomen en ook voorzien van een CW.
De CW voor afbeeldingen bestaat uit het zodanig wazig maken van de afbeelding dat er geen zinnig beeld meer kan worden waargenomen. Voor teksten houdt de CW in dat de gebruiker apart een onderwerp moet opgeven voor het bericht. Een reden waarom het bericht is gemarkeerd lijkt m.i. ook wel nuttig. Eenmaal geplaatst wordt op de verschillende tijdslijnen alleen het opgegeven onderwerp weergegeven, gevolgd door een “Meer tonen” link waarmee de tekst die als gevoelig is gemarkeerd vervolgens kan worden weergegeven. De uitgebreide uitleg is te vinden in de Mastodon Documentation.
Het beleid omtrent het gebruik van ‘Content Warnings’ (CW) wordt in feite bepaald door de server waar de gebruiker zich heeft aangemeld. Zo heb ik een persoonlijke account op mastodon.social en daar is de regel:
“Seksueel expliciete of gewelddadige media moeten bij het plaatsen als gevoelig worden gemarkeerd.“
Maar er zijn ook servers die verder gaan en bij meer onderwerpen van hun gebruikers verwachten dat zij deze als gevoelig markeren. Om na te gaan welk beleid van toepassing is dient de gebruiker de gebruikersvoorwaarden te raadplegen van de server waar deze een account heeft.
Over het gebruik van CW wordt ook verschillend gedacht door de gebruikers van Mastodon. Zo zijn er gebruikers die menen dat meer onderwerpen voorzien zouden moeten worden van een CW. Tevens zijn er gebruikers die van een opgeruimde tijdslijn houden en om die reden graag zouden zien dat bij elk bericht een CW als ‘Content Wrapper’ wordt gebruikt. En er zijn gebruikers die menen dat men terughoudend moet zijn in het gebruik van CW. Ik reken mijzelf tot deze laatste groep en kan mij ook wel vinden in de woorden van Eugen Rochko en de blogpost “Please Don’t Misuse Content Warnings on Mastodon” van public voit.
Het is handig om je als nieuwe gebruiker bewust te zijn van deze verschillende perspectieven op het gebruik van CWs. Hoe iemand CWs gebruikt, en of dat als Content Warning of Content Wrapper is, dat zijn keuzes die ik aan de individuele gebruiker overlaat. Die gebruiker zal bovendien ook nog rekening moeten houden met het beleid van de server waar deze bij is aangesloten. Mij lijkt het verder een kwestie van gezond verstand om bij ieder bericht een afweging te maken en ‘content’ als gevoelig markeren als er bijvoorbeeld sprake is van beelden van (bloedige) invasieve medische interventies, naaktheid (indien geen kunst), pornografie, en/of geweld. En voor berichten die meer dan 500 tekens bevatten zou ik het gebruik van CW als content wrapper ook wel willen aanbevelen.
Instellingen:
1. Hoe moet CW gemarkeerde media worden weergeven op mijn tijdlijn?
Om de ontwikkelingen te kunnen volgen heb ik in de webweergave meerdere kolommen vastgezet waarvan ik de tijdslijn volg (klik op de tekst om een voorbeeld te zien). Bij het snel lezen van een draad is het voor mij dan ook hinderlijk als berichten en media achter een CW zijn “verstopt”.
Het is helaas een “alles-of-niets” oplossing maar de Mastodon server waar ik bij ben aangesloten biedt de mogelijkheid om zelf een keuze te maken of gevoelige media en/of berichten verborgen moet worden of direct getoond mag worden. Om de instellingen aan te passen ga naar “Instellingen > Voorkeuren > Overig”.
In het rood omkaderde deel van de afbeelding ziet u mijn huidige instellingen.
2. Bij het opstellen van berichten automatisch alle afbeeldingen van CW voorzien
Aanvinken van deze optie zorgt er voor dat alle afbeeldingen die een gebruiker aan een nieuw bericht toevoegt automatisch als gevoelig worden gemarkeerd.
3. Andere mogelijkheden om met ongewenste content om te gaan
Met betrekking tot het omgaan met ongewenste content biedt de Mastodon software naast bovengenoemde opties nog meer mogelijkheden die nader worden toegelicht in de Mastodon Documentation (enkele voorbeelden: filteren, muten van gebruikers voor een bepaalde periode, blokkeren van gebruikers en/of servers).
Handleidingen, uitleg en andere hulpdocumenten
- Mastodon documentation
- Mastodon quick start guide
- GitHub – Mastodon
- Mastodon Server Covenant
- Fedi.Tips
- Mastodon Help
- How to Get Started on Mastodon (16-11-2022). WIRED.
- What is Mastodon? (05-11-2022, updated 08-11-2022). Humanities Commons.
- Everything I know about Mastodon (03-11-2022). Notes from a data witch.
- Hoe begin je op Mastodon? (29-10-2022). Digging the Digital.
- A Brief Mastodon Guide for Social Media Worriers (27-04-2022). Axbom.
- 10 quick Mastodon tips (28-10-2022). Axbom.
- Getting Started With Mastodon (13-08-2018). Kev Quirk.
- How Does Mastodon Work? (11-06-2020). Kev Quirk.
- You may be using Mastodon wrong (28-10-2022). Carlos Fenollosa.
- Een how -to -mastodon & fediverse voor publieke organisaties (03-11-2022). PublicSpaces.
- How to move from Twitter to Mastodon (02-12-2022). Zapier.
Omdat ik niet weet wat er allemaal mogelijk is ben ik ook benieuwd of er nog andere tips & tricks zijn. Geef ze gerust door als u er zelf een heeft (gespot) via Mastodon of het contact-formulier hier op mijn weblog.